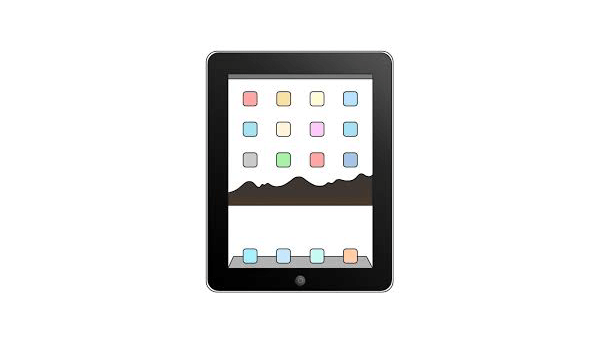iPads make fantastic digital musical instruments, and we use them a lot in OrchLab sessions thanks to their adaptability and accessibility. Guided Access is really useful when using iPads as instruments as it stops the ‘home’ button from closing apps, prevents other apps from being opened, and can stop participants accidentally changing settings within the app they’re using.
How to turn on Guided Access:
- Go to Settings and click General

- Scroll to Accessibility about halfway down, and click into it

- Scroll to Guided Access and switch on

How to use Guided Access once it’s turned on:
- Go to the app you’d like to use for your music workshop: for instance, Thumbjam, Garageband or Keezy. In our example we’ve used Garageband.
- Triple click the ‘home’ button on your iPad. A Guided Access screen will appear around the app.

- Draw a border using your finger around the areas you don’t want participants to be able to access during the workshop (e.g. menu or other controls). Once you’ve done that a greyed-out area will appear around those areas.

- Click ‘Resume’ in the top right hand corner. A box asking you to put in your passcode will appear. Make sure this is simple so you can quickly change the Guided Access settings. Type in your passcode to activate Guided Access mode.

- Once you’ve done this, Guided Access is now set up! You can see the areas that are greyed out very slightly, like in the image below.

How to turn off Guided Access:
- Triple click the ‘home’ button.
- Put in your passcode.
- Click ‘End’ in the top left of the screen. Guided Access has now ended, and you can access all areas on the screen.